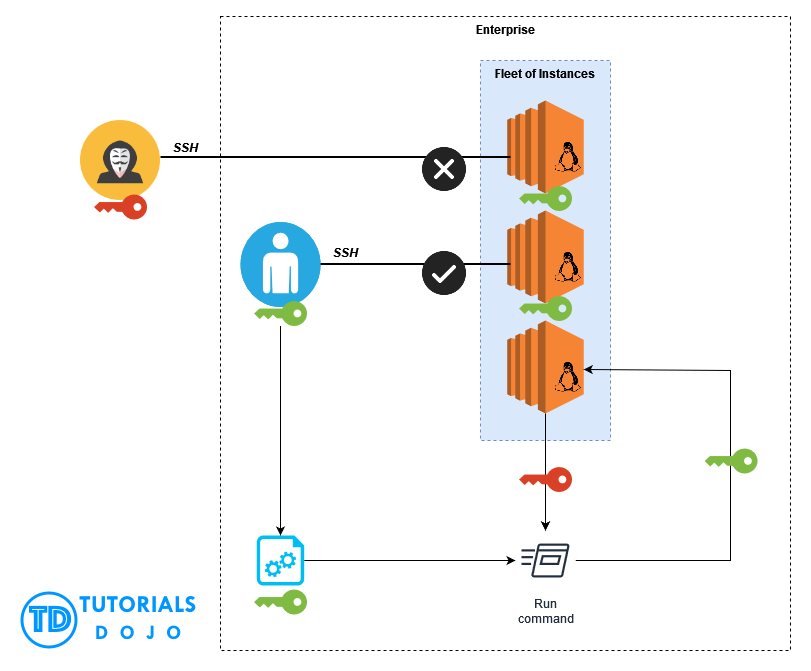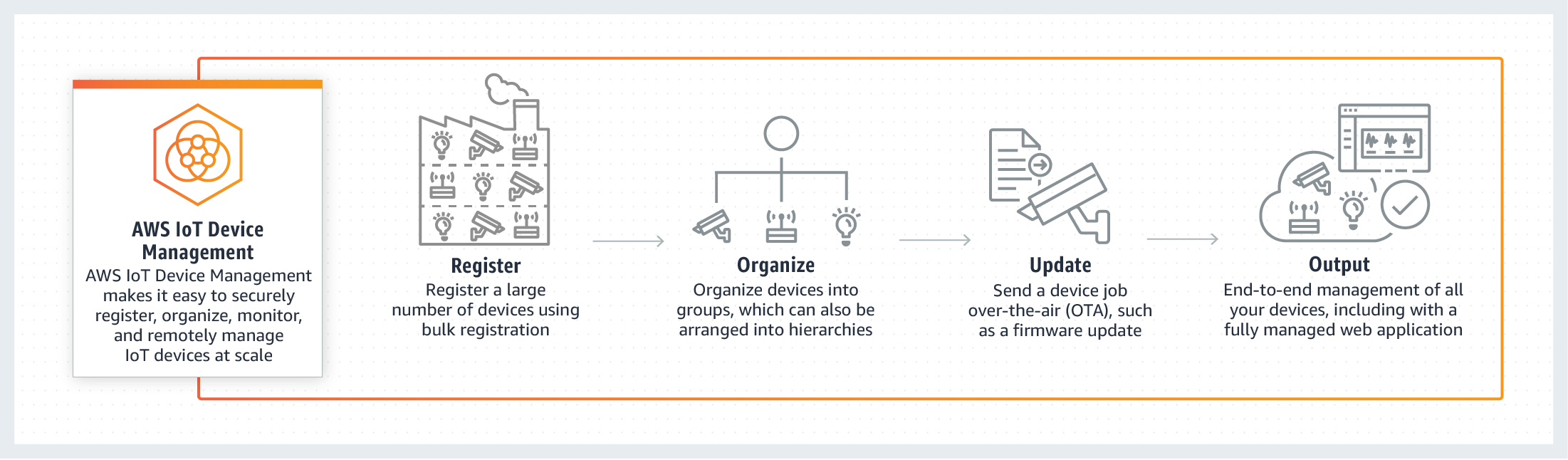AWS IoT Remote SSH Not Working: The Ultimate Guide To Fixing Connectivity Issues
Let’s face it, folks – AWS IoT remote SSH is supposed to make life easier, but when it’s not working, it can feel like you’re stuck in a digital black hole. If you’ve ever found yourself staring at an error message or scratching your head wondering why your connection isn’t going through, you’re not alone. In this guide, we’re going to break down everything you need to know about AWS IoT remote SSH and how to troubleshoot those pesky connectivity issues.
AWS IoT remote SSH is a game-changer for developers and IT professionals who need secure, reliable access to devices from anywhere. But when it doesn’t work, it can throw a wrench into your plans. Whether you’re trying to manage remote servers or troubleshoot devices in the field, having a stable SSH connection is crucial. So, if you’re here, chances are you’re dealing with some frustration. Don’t worry – we’ve got you covered.
We’ll dive deep into the world of AWS IoT, uncover the common reasons why remote SSH might not be working, and provide actionable solutions to get things back on track. By the end of this guide, you’ll have the knowledge and tools to fix any issues and ensure smooth sailing in the future. Let’s roll up our sleeves and get to it!
Read also:Wasmo Cusub Telegram Link 2024 Your Ultimate Guide To Stay Updated
Table of Contents
- What Is AWS IoT Remote SSH?
- Why Is AWS IoT Remote SSH Not Working?
- Common Issues with AWS IoT Remote SSH
- Troubleshooting Steps for AWS IoT Remote SSH
- Configuring AWS IoT for Remote SSH
- Security Best Practices for AWS IoT Remote SSH
- Advanced Troubleshooting Techniques
- Tools and Resources for AWS IoT Remote SSH
- Real-World Examples of AWS IoT Remote SSH Issues
- Conclusion: Mastering AWS IoT Remote SSH
What Is AWS IoT Remote SSH?
AWS IoT Remote SSH is a feature within Amazon Web Services that allows you to securely connect to IoT devices using SSH (Secure Shell). Essentially, it’s like having a remote control for your devices, but with all the security and scalability that AWS brings to the table. This service is perfect for managing devices in remote locations, troubleshooting issues, or deploying updates without needing physical access.
Here’s the deal: AWS IoT Remote SSH works by leveraging AWS IoT Core and AWS Systems Manager to create a secure tunnel between your device and your SSH client. It’s like building a secret pathway that only authorized users can access. But hey, if this pathway gets blocked or misconfigured, that’s when things start going south.
How Does AWS IoT Remote SSH Work?
To understand why AWS IoT remote SSH might not be working, it’s important to know how it functions. Here’s a quick breakdown:
- Device Setup: Your IoT device needs to be registered with AWS IoT Core and have the necessary permissions configured.
- SSH Client: You’ll use an SSH client on your local machine to initiate the connection.
- AWS IoT Core: This acts as the intermediary, managing the secure connection between your client and the device.
- Security Groups: AWS ensures that only authorized users can access the device through strict security policies.
Why Is AWS IoT Remote SSH Not Working?
There are several reasons why AWS IoT remote SSH might not be working, and pinpointing the exact issue can feel like solving a mystery. The good news is, most problems are caused by common configuration errors or network issues that can be easily fixed. Here are some of the top culprits:
- Network Connectivity: If your device can’t reach AWS IoT Core, the connection won’t work.
- Security Policies: Incorrect permissions or policies can block access.
- Device Configuration: Misconfigured settings on the device itself can prevent SSH from working.
- Firewall Rules: Firewalls or security groups might be blocking the necessary ports.
Now that we’ve identified the potential problems, let’s dive into how to fix them.
Common Issues with AWS IoT Remote SSH
Let’s face it – sometimes technology just doesn’t cooperate. Here are some of the most common issues users encounter with AWS IoT remote SSH:
Read also:Dinkey Mating The Curious World Of Natures Tiny Engineers
Issue 1: Device Not Registered with AWS IoT Core
If your device isn’t properly registered, AWS won’t recognize it, and the connection will fail. Make sure your device is listed in the AWS IoT Core console and has the correct certificates and policies applied.
Issue 2: Incorrect Security Policies
Security policies are like bouncers at a club – if you don’t have the right credentials, you’re not getting in. Double-check that your policies allow SSH traffic and that your IAM roles are configured correctly.
Issue 3: Firewall Blocking Ports
Firewalls are great for security, but they can also be a pain when they block legitimate traffic. Ensure that your firewall rules allow traffic on the necessary ports for SSH (usually port 22).
Troubleshooting Steps for AWS IoT Remote SSH
Troubleshooting AWS IoT remote SSH issues can seem daunting, but with a systematic approach, you can identify and fix most problems. Here’s a step-by-step guide:
Step 1: Verify Device Registration
Head over to the AWS IoT Core console and check if your device is properly registered. If it’s not, you’ll need to re-register it and apply the necessary certificates.
Step 2: Check Security Policies
Review your security policies and ensure they allow SSH traffic. You might need to tweak your IAM roles or update your policies to include the necessary permissions.
Step 3: Test Network Connectivity
Use tools like ping or traceroute to test connectivity between your device and AWS IoT Core. If there’s a network issue, you’ll need to resolve it before SSH will work.
Configuring AWS IoT for Remote SSH
Proper configuration is key to ensuring AWS IoT remote SSH works smoothly. Here’s how to set things up:
Step 1: Register Your Device
Follow the AWS documentation to register your device with AWS IoT Core. This involves creating a certificate, attaching a policy, and associating the device with a thing.
Step 2: Set Up Security Policies
Create a security policy that allows SSH traffic. Make sure to include the necessary permissions for AWS Systems Manager and AWS IoT Core.
Step 3: Configure Firewall Rules
Ensure that your firewall rules allow traffic on port 22 and any other ports required by AWS IoT. Test the configuration to make sure everything is working as expected.
Security Best Practices for AWS IoT Remote SSH
Security should always be a top priority when working with AWS IoT remote SSH. Here are some best practices to keep your connections safe:
- Use strong passwords and two-factor authentication.
- Limit access to only authorized users.
- Regularly update your certificates and policies.
- Monitor your connections for suspicious activity.
Advanced Troubleshooting Techniques
For those who want to dive deeper into troubleshooting AWS IoT remote SSH issues, here are some advanced techniques:
Using AWS CloudWatch Logs
AWS CloudWatch Logs can provide valuable insights into what’s going wrong. Check the logs for error messages or unusual activity that might indicate the source of the problem.
Enabling Debugging
Enable debugging on your SSH client to get more detailed information about the connection process. This can help you identify where things are going wrong.
Tools and Resources for AWS IoT Remote SSH
There are plenty of tools and resources available to help you troubleshoot and manage AWS IoT remote SSH. Here are a few worth checking out:
- AWS IoT Core Console: The go-to place for managing your IoT devices.
- AWS Systems Manager: Helps you manage and monitor your devices.
- AWS CloudWatch: Provides logging and monitoring capabilities.
Real-World Examples of AWS IoT Remote SSH Issues
To give you a better understanding of how to tackle AWS IoT remote SSH issues, let’s look at a couple of real-world examples:
Example 1: Device Not Recognized
A user was trying to connect to a remote device but kept getting an error message saying the device wasn’t recognized. After some investigation, they discovered that the device hadn’t been properly registered with AWS IoT Core. By re-registering the device and applying the correct certificates, they were able to resolve the issue.
Example 2: Firewall Blocking Traffic
In another case, a user was unable to establish an SSH connection due to firewall rules blocking the necessary ports. By updating the firewall rules to allow traffic on port 22, they were able to restore connectivity.
Conclusion: Mastering AWS IoT Remote SSH
AWS IoT remote SSH is a powerful tool for managing IoT devices, but when it’s not working, it can be frustrating. By understanding the common issues and following the troubleshooting steps outlined in this guide, you can quickly identify and fix most problems. Remember to always prioritize security and keep your configurations up to date.
Now it’s your turn! If you’ve found this guide helpful, leave a comment below or share it with your colleagues. And if you’re still stuck, feel free to reach out – we’re here to help. Happy troubleshooting!
Article Recommendations